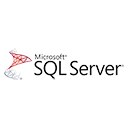Power BI is a powerful business intelligence tool that allows you to analyze and visualize data from various sources, including SQL Server databases. In this article, we'll explore advanced techniques for SQL Server data analysis using Power BI and provide sample code to guide you through the process.
Connecting to SQL Server
To start your data analysis journey with Power BI, you need to connect to your SQL Server database. You can do this by clicking on the "Get Data" button and selecting "SQL Server" as your data source. Provide the server name, database name, and appropriate credentials.
server: 'YourServerName',
database: 'YourDatabaseName',
user: 'YourUsername',
password: 'YourPassword'
Once connected, you can start importing your data into Power BI.
Data Transformation and Modeling
Data transformation is a crucial step in the data analysis process. Power BI provides a powerful query editor that allows you to clean, shape, and transform your data. You can use Power Query M functions and DAX expressions to create calculated columns and measures.
// Example DAX measure for total sales
Total Sales = SUM('Sales'[SalesAmount])
Creating relationships between tables, managing hierarchies, and defining custom calculated columns are important aspects of data modeling in Power BI.
Advanced Visualization
Power BI offers a wide range of visualization options. You can create advanced visuals like custom tooltips, drill-through pages, and dynamic visuals that respond to user interactions. Here's an example of a basic bar chart visualization:
Bar Chart =
BAR('Sales'[Product], 'Sales'[Total Sales])
You can further customize the appearance, interactions, and formatting of your visuals to convey insights effectively.
Advanced Analysis and Insights
With Power BI, you can perform advanced data analysis, including forecasting, clustering, and trend analysis. Additionally, you can integrate natural language queries and ask questions in plain language to get insights from your data.
// Example DAX forecasting formula
Forecasted Sales =
FORECAST.ETS('Sales'[Total Sales], 10)
Power BI's AI features, like quick insights and anomaly detection, further enhance your data analysis capabilities.
Conclusion
Advanced SQL Server data analysis with Power BI empowers organizations to make data-driven decisions and gain valuable insights from their data. By mastering data transformation, modeling, visualization, and advanced analysis techniques, you can unlock the full potential of your SQL Server data.
Keep exploring Power BI's features, stay updated with new releases, and practice with real datasets to hone your data analysis skills.