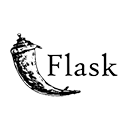Introduction
Integrating Google Maps into your Flask web application can be a powerful way to provide location-based services and features. In this guide, we'll explore how to integrate Google Maps with Flask. You'll learn how to display maps, add markers, and perform geocoding operations. By following this guide, you'll be able to enhance your Flask application with interactive maps and location-based functionalities.
Step 1: Setting Up Your Flask Application
Start by setting up your Flask application and installing any necessary libraries, such as `flask` and `gmaps`. Here's a sample directory structure:
flask-google-maps/
app.py
templates/
index.html
Step 2: Obtaining Google Maps API Key
To integrate Google Maps, you'll need an API key. You can obtain one by following Google's API key creation process. Once you have the API key, add it to your Flask application as follows:
# app.py
from flask import Flask, render_template
from flask_gmaps import Gmaps
app = Flask(__name)
# Configure Google Maps
app.config['GMAPS_KEY'] = 'your-api-key' # Replace with your Google Maps API key
gmaps = Gmaps(app)
@app.route('/')
def index():
return render_template('index.html')
if __name__ == '__main__':
app.run(debug=True)
Step 3: Creating the HTML Template
Create an HTML template to display Google Maps in your Flask application. You can use the `gmaps` template tag to include the map. Here's a basic example:
<!-- templates/index.html -->
<!DOCTYPE html>
<html>
<head>
<title>Flask and Google Maps Integration</title>
{{ gmaps.get_head() }} <!-- Include the Google Maps JavaScript library -->
</head>
<body>
<header>
<h1>Google Map</h1>
</header>
<section>
<h2>Sample Map</h2>
{{ gmaps.get(map_options) }} <!-- Display the map with specified options -->
</section>
</body>
</html>
Step 4: Displaying a Map
In your Flask route, define map options and pass them to the HTML template to display the map. You can customize the map's center, zoom level, and other settings. Here's an example:
# app.py
@app.route('/')
def index():
map_options = {
'center': (37.7749, -122.4194), # San Francisco coordinates
'zoom': 10,
}
return render_template('index.html', map_options=map_options)
Step 5: Advanced Google Maps Features
You can extend your integration by adding markers, custom overlays, geocoding, and other Google Maps features. Google Maps API documentation and libraries like `gmaps` for Flask provide tools and examples for further customization.
Conclusion
Integrating Google Maps with Flask can add a dynamic and interactive dimension to your web application. By following the steps in this guide, you can set up your Flask application, obtain a Google Maps API key, create a map template, and display maps with customized options. You can expand your integration to include advanced features like markers, geocoding, and route planning for location-based services.