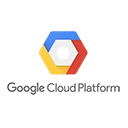Welcome to your first virtual machine (VM) deployment on Google Cloud Platform (GCP). In this guide, we'll walk you through the steps to create and launch a VM instance on GCP.
Step 1: Access Google Cloud Console
Open your web browser and go to the Google Cloud Console. Sign in with your GCP account if you're not already logged in.
Step 2: Create a New Project
If you don't already have a project, create one by clicking on the project dropdown at the top of the page. Select "New Project" and follow the prompts to create a new project for your VM.
Step 3: Navigate to Compute Engine
In the left sidebar, click "Compute Engine" to access the VM instances dashboard.
Step 4: Create a New VM Instance
Click the "Create" button to create a new VM instance. You'll be prompted to configure your VM with various settings, including the following:
- Instance name
- Region and zone
- Machine type (CPU and memory)
- Boot disk (choose an operating system image)
- Firewall and networking settings
Once you've configured your VM to your liking, click "Create" to launch the VM.
Step 5: Connect to Your VM
After your VM is created, you can connect to it using SSH directly from the Google Cloud Console. Click on the SSH button next to your VM instance to open an SSH terminal.
Sample Code: Creating a VM Instance with gcloud SDK
If you prefer using the gcloud command-line SDK to create a VM, here's a sample code snippet:
# Set your project ID
PROJECT_ID=your-project-id
# Set the VM instance name
INSTANCE_NAME=my-vm-instance
# Set the machine type
MACHINE_TYPE=n1-standard-1
# Set the zone
ZONE=us-central1-a
# Create the VM instance
gcloud compute instances create $INSTANCE_NAME \
--project=$PROJECT_ID \
--zone=$ZONE \
--machine-type=$MACHINE_TYPE
Conclusion
Congratulations! You've launched your first virtual machine on Google Cloud Platform. VMs are the building blocks of cloud computing, and GCP provides a powerful and flexible infrastructure for your applications and workloads.