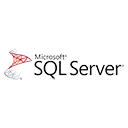Creating backups of your SQL Server Express Edition databases is crucial to ensure data safety and recovery in case of emergencies. In this guide, we'll walk you through the steps to create backups in SQL Server Express Edition. We'll provide you with sample SQL Server code and explain the process in detail.
Prerequisites
Before creating backups in SQL Server Express Edition, make sure you have the following prerequisites:
- SQL Server Express Edition: Install and configure SQL Server Express Edition on your server or local machine.
- SQL Server Management Studio (SSMS): Install SSMS, a graphical tool for managing SQL Server databases.
Creating a Full Database Backup
Follow these steps to create a full database backup in SQL Server Express Edition:
- Open SQL Server Management Studio (SSMS).
- Connect to your SQL Server Express Edition instance.
- In Object Explorer, expand your database, right-click "Tasks," and select "Backup."
- In the "Backup Database" dialog, select your database as the source.
- Specify the destination for your backup, such as a disk location.
- Under "Backup Options," you can configure settings such as compression and encryption if needed.
- Click "OK" to start the backup process.
Sample SQL Code for Creating a Backup
If you prefer to create backups using SQL code, you can use the following sample SQL code to create a full database backup:
-- Create a full database backup
BACKUP DATABASE YourDatabaseName
TO DISK = 'C:\Path\To\Backup\YourBackupFile.bak';
What's Next?
Now that you've learned how to create backups in SQL Server Express Edition, it's essential to establish a regular backup schedule to protect your data. Consider configuring automated backups and explore strategies for securely storing and managing backup files.
Remember that regular backups are a critical part of your disaster recovery plan and data management strategy.