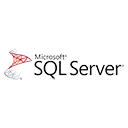Installing SQL Server is the first step to working with this powerful database management system. This step-by-step guide will walk you through the installation process for SQL Server. Whether you're setting up SQL Server for development, testing, or production, this guide is here to help.
Step 1: Download SQL Server Installation Package
The first step is to download the SQL Server installation package from the official Microsoft website. You can choose from various editions, such as SQL Server Express, Developer, Standard, and Enterprise. Select the edition that suits your needs and click the download link.
Step 2: Launch the SQL Server Installation Wizard
Once the installation package is downloaded, locate the file and double-click to run it. This will launch the SQL Server Installation Wizard.
Step 3: Choose Installation Type
The Installation Wizard will ask you to choose the installation type. You can select from the following options:
- New SQL Server stand-alone installation: Choose this option if you want to install a new instance of SQL Server.
- Add features to an existing instance: Use this option to add additional features to an existing SQL Server installation.
- Install SQL Server failover cluster: This option is for setting up a failover cluster.
Step 4: Accept the License Terms
Read and accept the license terms by checking the "I accept the license terms" box. Then, click "Next."
Step 5: Choose Installation Features
Select the SQL Server features you want to install. These features include Database Engine Services, Analysis Services, Reporting Services, and more. Choose the features that match your requirements and click "Next."
Step 6: Instance Configuration
Configure the instance by providing a name for it. The default instance name is "MSSQLSERVER." You can also choose a named instance. Click "Next" to proceed.
Step 7: Server Configuration
Set the SQL Server services to run under specific accounts. You can use the default system account or specify a different account. Click "Next" to continue.
Step 8: Database Engine Configuration
Configure authentication mode by choosing between "Windows Authentication Mode" or "Mixed Mode" (Windows and SQL Server authentication). Create and confirm the password for the SQL Server system administrator (SA) account. Click "Next" when you're done.
Step 9: Installation Rules
The Installation Wizard will run a series of checks to ensure that your system meets the necessary requirements for SQL Server. If everything is in order, you can proceed. Click "Next."
Step 10: Ready to Install
Review your installation selections. If everything looks correct, click "Install" to begin the installation process.
Step 11: Installation Progress
Watch the progress bar as the SQL Server components are installed. This process may take some time.
Step 12: Complete the Installation
Once the installation is complete, you will see a confirmation screen. You can now close the Installation Wizard.
What's Next?
You've successfully installed SQL Server on your system. The next steps involve configuring and using SQL Server to create databases, write SQL queries, and manage your data. This opens up a world of possibilities for data storage and management.
Stay tuned for more tutorials and resources to help you make the most of SQL Server.