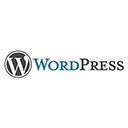A favicon, short for "favorite icon," is a small image or icon associated with a website. It appears in the browser's address bar and tab, providing a visual representation of your site. Adding a favicon to your WordPress site is a simple but effective way to enhance your site's branding and user experience. In this guide, we'll explore how to add a favicon to your WordPress site, explaining the importance of favicons, the methods to create or upload one, and providing sample HTML code for implementation.
1. Understanding the Importance of Favicons
Favicons offer several benefits for your website:
- Branding: A favicon reinforces your brand and helps users recognize your site quickly.
- Improved User Experience: It enhances the user experience by making your site stand out in the browser's bookmarks and tabs.
- Professionalism: A well-designed favicon adds a professional touch to your website's appearance.
2. Creating or Obtaining a Favicon
There are several ways to obtain a favicon for your WordPress site:
Option 1: Create Your Favicon
If you have graphic design skills, you can create a favicon using tools like Adobe Photoshop, GIMP, or online favicon generators. Favicons are typically square and should be 16x16 pixels or 32x32 pixels in size.
Option 2: Use an Existing Image
You can use an existing image as a favicon, but it's essential to resize and optimize it to the appropriate favicon dimensions. Many online tools can help you convert an image into a favicon format.
Option 3: Hire a Designer
If you're not confident in your design skills, consider hiring a graphic designer to create a custom favicon for your website.
3. Uploading a Favicon to Your WordPress Site
Once you have your favicon ready, follow these steps to upload it to your WordPress site:
Step 1: Log into Your WordPress Dashboard
Access your WordPress admin dashboard by entering your login credentials.
Step 2: Go to the Customizer
In the dashboard, navigate to "Appearance" and select "Customize."
Step 3: Upload Your Favicon
Within the Customizer, find the "Site Identity" or similar option. You'll see an option to upload your site's favicon. Click "Select Image" and choose your favicon file.
Step 4: Save Your Changes
After uploading the favicon, make sure to save your changes using the "Publish" or "Save & Publish" button within the Customizer.
4. Sample HTML Code for Adding a Favicon
To specify a favicon in the HTML code of your WordPress site, you can add the following code to the `
` section of your theme's header.php file:
<link rel="icon" href="https://yoursite.com/path-to-favicon.ico" type="image/x-icon">
<link rel="shortcut icon" href="https://yoursite.com/path-to-favicon.ico" type="image/x-icon">
Replace "https://yoursite.com/path-to-favicon.ico" with the actual URL of your favicon image. Ensure that the image path is correct, and the favicon file is in the correct format.
5. Conclusion
Adding a favicon to your WordPress site is a simple but impactful way to enhance your site's branding and user experience. By following the information and sample HTML code provided in this guide, you can create or upload a favicon and ensure it's displayed correctly on your website.