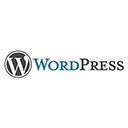Creating a newsletter for your WordPress website is a great way to connect with your audience, share updates, and promote your content. In this guide, we'll explore how to set up a WordPress newsletter with MailChimp, providing sample HTML code and step-by-step instructions for effective implementation.
1. Understanding MailChimp
MailChimp is a popular email marketing platform that allows you to create, send, and manage email campaigns. It offers various features, including:
- Email List Management: Organize your subscribers into lists and segments.
- Email Templates: Use pre-designed templates or create custom ones for your newsletters.
- Automation: Schedule and automate email campaigns based on user behavior.
2. Setting Up a MailChimp Account
If you don't have a MailChimp account, follow these steps to create one:
Step 1: Sign Up
Visit the MailChimp website and click "Sign Up Free." Fill in your details to create an account.
Step 2: Verify Your Email
MailChimp will send a verification email to the address you provided. Click the verification link in the email to activate your account.
3. Creating an Email List
Before you can start collecting subscribers, you need to create an email list in MailChimp:
Step 1: Log In
Log in to your MailChimp account.
Step 2: Create a List
Click "Audience" in the MailChimp dashboard and then "Audience Dashboard." Click "Create Audience" to set up your email list.
Step 3: Configure List Settings
Fill in the required details, including the list name, default "From" email address, and more. Click "Save" to create your list.
4. Integrating MailChimp with WordPress
To collect subscribers on your WordPress website and add them to your MailChimp list, you can use a plugin like "MailChimp for WordPress." Here's how to integrate it:
Step 1: Install the Plugin
Log in to your WordPress admin dashboard and navigate to "Plugins" → "Add New." Search for "MailChimp for WordPress" and click "Install Now."
Step 2: Connect MailChimp
After installation, go to "MC4WP" in your WordPress dashboard. Click "Connect your MailChimp account" and follow the prompts to connect your MailChimp account to your WordPress site.
Step 3: Configure Settings
Configure the plugin settings, including the MailChimp list you created earlier. You can add a signup form to your website using the provided shortcode or widget.
5. Creating and Sending Newsletters
Once you've collected subscribers, you can create and send newsletters through MailChimp:
Step 1: Create a Campaign
Log in to your MailChimp account and click "Create" → "Email" to start a new campaign. Follow the steps to choose your list, design your email, and schedule the campaign.
Step 2: Design Your Newsletter
Use MailChimp's drag-and-drop editor to design your newsletter. You can add text, images, links, and more to engage your subscribers.
Step 3: Send or Schedule
Choose whether to send the newsletter immediately or schedule it for a later date. MailChimp also provides tracking and analytics to measure the performance of your campaigns.
Conclusion
Setting up a WordPress newsletter with MailChimp is an effective way to engage with your audience and promote your content. By following the steps and sample HTML code provided in this guide, you can connect MailChimp to your WordPress site, collect subscribers, and create and send newsletters to keep your audience informed and engaged.