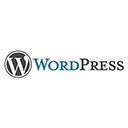Google Analytics is a powerful tool for tracking and analyzing your website's traffic and performance. In this guide, we'll walk you through the process of setting up Google Analytics in your WordPress site, providing sample HTML code and step-by-step instructions to get you started.
Why Use Google Analytics?
Google Analytics provides valuable insights into your website's audience, user behavior, and content performance. By using Google Analytics, you can:
- Track the number of visitors to your site.
- Monitor user engagement and interaction with your content.
- Identify the sources of your website traffic (e.g., search engines, social media, referrals).
- Measure the effectiveness of your marketing campaigns.
- Discover which pages and content are most popular.
Setting Up Google Analytics
Follow these steps to set up Google Analytics for your WordPress site:
1. Create a Google Analytics Account
If you don't already have a Google Analytics account, sign up at Google Analytics. You'll need a Google account to proceed.
2. Create a New Property
Once you have an account, create a new property for your website within Google Analytics. Provide your website name and URL to generate a tracking ID.
3. Copy the Tracking Code
Google Analytics will provide you with a tracking code snippet. It looks like this:
<script async src="https://www.googletagmanager.com/gtag/js?id=UA-XXXXXXXXX-1"></script>
<script>
window.dataLayer = window.dataLayer || [];
function gtag(){dataLayer.push(arguments);}
gtag('js', new Date());
gtag('config', 'UA-XXXXXXXXX-1');
</script>
Replace `UA-XXXXXXXXX-1` with your actual tracking ID.
4. Add the Tracking Code to Your WordPress Site
To add the tracking code to your WordPress site, you can:
- Option 1: Use a Plugin - Install a Google Analytics plugin like "MonsterInsights" or "GA Google Analytics" and enter your tracking ID in the plugin settings.
- Option 2: Add Code to Your Theme - Copy the tracking code and paste it into your theme's `header.php` file, just before the closing `` tag.
Verifying Google Analytics Setup
Once you've added the tracking code, visit your website, and then log in to your Google Analytics account. Go to the "Realtime" section to see if Google Analytics is tracking your site visitors in real-time.
Conclusion
Setting up Google Analytics in WordPress is a fundamental step in understanding your website's performance and user behavior. By following the provided sample HTML code and the steps outlined in this guide, you can gain valuable insights into your site's traffic and make data-driven decisions to improve your online presence.