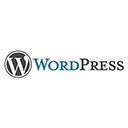Comments are an essential feature of WordPress that allow engagement with your audience. In this guide, we'll explore how to manage WordPress comments effectively, including moderating comments, controlling comment settings, and offering sample HTML code for implementation.
1. Understanding WordPress Comments
WordPress comments are a way for your readers to interact with your content, share their thoughts, and provide feedback. They can be valuable for building a community around your website. Key points about comments include:
- Engagement: Comments foster engagement with your audience and allow for discussions.
- Feedback: Readers can provide feedback, ask questions, or share their opinions.
- Moderation: You have control over which comments are displayed on your site.
2. Controlling Comment Settings
Before diving into comment moderation, it's important to set up your comment settings according to your preferences. Here's how:
Step 1: Access Discussion Settings
In your WordPress admin dashboard, go to "Settings" → "Discussion" to access comment settings.
Step 2: Configure Comment Settings
Customize the settings based on your needs. You can control options like who can comment, comment moderation, and notification preferences.
3. Moderating WordPress Comments
Moderating comments is essential to maintain a healthy and safe comment section. WordPress provides various tools for comment moderation:
Step 1: Access Comments
In the WordPress dashboard, go to "Comments" to see a list of all comments on your site.
Step 2: Approve or Unapprove Comments
You can approve comments to make them visible on your site, or unapprove them to keep them hidden. You can also mark comments as spam if they are irrelevant or harmful.
Step 3: Reply to Comments
Engage with your audience by replying to their comments. This can encourage discussions and build a sense of community.
Step 4: Use Comment Moderation Plugins
You can enhance your comment moderation capabilities by using plugins like "Akismet" to automatically filter out spam comments or "WP Comment Cleaner" to manage old comments effectively.
4. Sample HTML Code for Comment Form
If you want to customize the appearance of your comment form, you can use HTML code to modify the form's structure. Here's an example of HTML code for a custom comment form:
<!-- Sample HTML code for a custom comment form -->
<form id="comment-form" action="/wp-comments-post.php" method="post">
<textarea id="comment" name="comment" rows="4" required></textarea>
<input type="text" id="author" name="author" placeholder="Your Name" required>
<input type="email" id="email" name="email" placeholder="Your Email" required>
<input type="url" id="url" name="url" placeholder="Your Website">
<input type="submit" id="submit" name="submit" value="Submit Comment">
</form>
5. Conclusion
Effective comment management and moderation are crucial for maintaining a positive user experience on your WordPress site. By following the steps and sample HTML code provided in this guide, you can control and moderate comments to foster engagement and maintain a safe and welcoming environment for your audience.