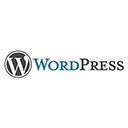If you're looking to create a website or blog, WordPress is a popular and user-friendly platform to get started. This step-by-step guide will walk you through the process of installing WordPress on your web hosting. Whether you're a beginner or have some technical knowledge, this guide will help you set up WordPress.
1. Choosing Web Hosting
Before you can install WordPress, you need web hosting. Here's how to choose the right hosting for your needs:
- Consider your budget and hosting requirements.
- Look for hosting providers like Bluehost, SiteGround, or HostGator that offer one-click WordPress installations.
- Register a domain name (if you haven't already) or use an existing one.
2. Accessing Your Hosting Control Panel
After signing up for hosting, you'll receive login credentials and access to your hosting control panel. This panel is where you'll manage your website. Common control panels include cPanel and Plesk.
3. Creating a Database
WordPress stores its data in a database. Follow these steps to create a database:
- Log in to your hosting control panel.
- Find the "Database" section and select "MySQL Databases."
- Create a new database and assign a username and password to it. Make a note of these credentials; you'll need them later.
4. Downloading WordPress
WordPress is open source and free to use. To install it, you'll need to download the latest version:
- Visit the official WordPress download page.
- Download the latest version of WordPress.
5. Uploading WordPress to Your Hosting
Now, it's time to upload the WordPress files to your hosting account:
- Access your hosting control panel.
- Use the "File Manager" to upload the WordPress files to your website's root directory (usually, this is the public_html folder).
- Once uploaded, extract the WordPress files if needed.
6. Configuring WordPress
You're almost there. It's time to configure WordPress:
- Open a web browser and go to your website's domain (e.g., http://yourdomain.com).
- Choose your language and click "Continue."
- Enter the database information you created earlier.
- Click "Run the installation."
- Set your site title, username, password, and email address.
- Click "Install WordPress."
7. Logging In to Your WordPress Dashboard
After successful installation, you can log in to your WordPress dashboard:
- Access your WordPress admin login page (usually http://yourdomain.com/wp-admin/).
- Log in with the username and password you created during installation.
8. Installing Themes and Plugins
Your WordPress site is now ready. You can customize it by installing themes and plugins to fit your needs.
9. Conclusion
Installing WordPress on your web hosting is the first step toward creating your website or blog. With this guide, you should now have a functional WordPress site that you can customize and expand as you see fit.