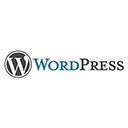Introduction to Blocks
Blocks are the fundamental building elements of the WordPress Gutenberg Editor. They are individual units of content that can be added, moved, and customized independently. Gutenberg's block-based approach simplifies content creation and provides greater flexibility when designing your posts and pages.
Using Blocks in Gutenberg
Here's how to use blocks effectively in the Gutenberg Editor:
1. Adding Blocks
To add a block, follow these steps:
- Click the "+" button located at the top of the editor or press "/" on your keyboard.
- Browse through the block library and select the block type you want to add, such as "Paragraph," "Image," "Heading," or "List."
- Your selected block will be inserted into the editor, ready for you to edit.
2. Editing Blocks
To edit a block, click on it. The block's settings and options will appear in the right sidebar, allowing you to modify text, images, links, and other content within the block. You can also change the block type or style, if applicable.
3. Moving and Rearranging Blocks
To move a block, click and hold the block's drag handle (six dots) and drag it to your desired position within the editor. Release the mouse button to drop it in place. This allows you to easily change the order of your content blocks.
4. Customizing Blocks
Each block has its own settings and customization options. For example, you can adjust text alignment, font size, color, and other style settings. Explore the block settings in the right sidebar to tailor the block to your needs.
5. Grouping Blocks
To group blocks together, select multiple blocks by clicking and dragging over them, then click the "Group" option in the block toolbar. This is useful for creating more complex layouts and structuring your content effectively.
6. Reusable Blocks
Gutenberg allows you to create and save custom blocks as reusable blocks. This feature is handy for recurring content elements or complex layouts. To save a block as reusable, select the block, click the three-dot menu in the toolbar, and choose "Add to Reusable Blocks."
Advanced Block Customization
For more advanced block customization, you can use additional CSS classes or JavaScript to enhance your blocks further. Here's an example of how to add a custom CSS class to a block:
<div class="my-custom-block">
This is my custom block content.
</div>
Conclusion
Using blocks in WordPress Gutenberg provides a more intuitive and efficient way to create content. It empowers you to design visually appealing and organized posts and pages without the need for complex coding. Experiment with different block types, explore customization options, and take advantage of reusable blocks to streamline your content creation process.