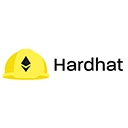Encountering errors during the installation of Hardhat or its dependencies can be frustrating. However, many common issues can be resolved with a systematic approach. Below are steps you can take to troubleshoot installation errors effectively.
1. Check Node.js and npm Versions
Before installing Hardhat, ensure that you have the correct versions of Node.js and npm installed. Hardhat requires Node.js version 12 or later. You can check your installed versions with the following commands:
node -v
npm -vIf your version is outdated, you can download the latest version from the Node.js official website.
2. Clear npm Cache
Sometimes, npm cache issues can lead to installation errors. You can clear the npm cache using the following command:
npm cache clean --force3. Check Internet Connection
Ensure that your internet connection is stable. A poor connection can cause installation failures. If you're behind a corporate firewall or using a VPN, try disabling it temporarily to see if that resolves the issue.
4. Use Verbose Logging
To get more detailed information about what went wrong during installation, you can enable verbose logging. Use the following command to install Hardhat with verbose output:
npm install --save-dev hardhat --verboseThis will provide more context about the error, which can help in diagnosing the issue.
5. Review Error Messages
Read the error messages carefully. They often contain hints about what went wrong. Common issues include:
- Permission Denied: If you encounter permission errors, try using
sudo(for macOS/Linux) or running the command prompt as an administrator (for Windows). - Module Not Found: This may indicate that a required package is missing. Make sure you have all dependencies installed.
6. Install Specific Versions
If a specific version of Hardhat is causing issues, you can try installing a different version. For example, to install version 2.6.0, run:
npm install --save-dev hardhat@2.6.07. Remove Node Modules and Reinstall
If problems persist, you can try deleting the node_modules directory and the package-lock.json file, then reinstalling the dependencies:
rm -rf node_modules
rm package-lock.json
npm install8. Check for Global Installations
Sometimes, globally installed packages can conflict with local installations. You can check for globally installed Hardhat packages with:
npm list -g --depth=0If you find a global version of Hardhat, consider uninstalling it:
npm uninstall -g hardhat9. Consult the Hardhat Documentation
The official Hardhat documentation provides detailed installation instructions and may have updates regarding known issues or solutions.
10. Seek Help from the Community
If you’re still unable to resolve the issue, consider reaching out to the community. You can post your error message on forums such as:
Conclusion
Errors during installation can be resolved by following a systematic troubleshooting approach. By checking your environment, clearing caches, and reviewing error messages, you can often identify and fix the underlying issues. If all else fails, don't hesitate to seek help from the community or refer to the official documentation.