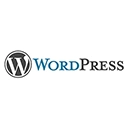Introduction
Welcome to our guide on advanced debugging techniques for WordPress developers. In this tutorial, we'll explore strategies, tools, and code examples to effectively identify and resolve issues in your WordPress projects. Debugging is a critical skill that can save you time and frustration during development.
1. Debugging in WordPress
Understand the basics of debugging in WordPress, including enabling debugging mode and using error logs to find issues.
Example of enabling debugging mode in `wp-config.php`:
Define('WP_DEBUG', true);
Define('WP_DEBUG_LOG', true);
Define('WP_DEBUG_DISPLAY', false);
2. Debugging Tools
Explore advanced debugging tools and plugins, such as the Query Monitor, Debug Bar, and Xdebug for PHP.
Example of using the Query Monitor plugin:
Install and activate the Query Monitor plugin
Access the debug information in the admin toolbar
Analyze database queries, HTTP requests, and PHP errors
3. Remote Debugging
Learn how to set up remote debugging using IDEs like PHPStorm or Visual Studio Code to inspect and debug code running on a remote server.
Example of configuring PHPStorm for remote debugging:
Create a remote server configuration in PHPStorm
Set up a debugging session with Xdebug on the server
Set breakpoints and inspect variables in your code
4. Custom Debugging Messages
Use custom debugging messages and logs in your code to track the flow of your WordPress applications and identify issues.
Example of adding custom debug logs:
Use the `error_log()` function to log messages
Add log messages in specific parts of your code
Tailor log messages to help trace the execution flow
5. Debugging Performance Issues
Debug and optimize performance issues by profiling your code, identifying bottlenecks, and measuring page load times.
Example of using the WordPress Profiler:
Install and activate a performance profiling plugin
Analyze the profiler data to identify performance bottlenecks
Optimize code, database queries, and asset loading