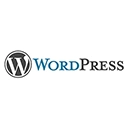Introduction
Welcome to our guide on advanced customization tips for the WordPress Theme Customizer. In this tutorial, we'll explore techniques to take full advantage of the Theme Customizer for enhancing the user experience and making your WordPress theme highly customizable.
1. Adding Custom Settings
The Theme Customizer allows you to add custom settings for various elements of your theme, like colors, fonts, and layout. Here's an example of adding a custom setting for the site title color:
function mytheme_customize_register($wp_customize) {
$wp_customize->add_setting('site_title_color', array(
'default' => '#000000',
'transport' => 'refresh',
));
}
add_action('customize_register', 'mytheme_customize_register');
2. Adding Controls
Controls allow users to interact with the settings you've added. You can add controls like color pickers, text fields, and more. Here's an example of adding a color control for the site title color:
$wp_customize->add_control(new WP_Customize_Color_Control(
$wp_customize, 'site_title_color', array(
'label' => 'Site Title Color',
'section' => 'title_tagline',
'settings' => 'site_title_color',
)));
3. Live Preview
The Theme Customizer provides a live preview feature. You can use the `postMessage` transport to instantly update the preview as users make changes. Here's an example of using `postMessage` for the site title color:
$wp_customize->get_setting('site_title_color')->transport = 'postMessage';
4. Custom JavaScript
For more advanced customization, you can add custom JavaScript to control the behavior of settings. Here's an example of using JavaScript to change the site title color in real-time:
(function($){
wp.customize('site_title_color', function(value) {
value.bind(function(newval) {
$('.site-title').css('color', newval);
});
});
})(jQuery);