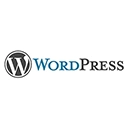Introduction
Welcome to our guide on implementing advanced WordPress push notifications. Push notifications are a powerful tool to engage and retain your website's audience. In this guide, we'll explore how to set up, customize, and apply advanced strategies for WordPress push notifications.
Section 1: Setting Up Push Notifications
Before diving into advanced strategies, let's start with the basics of setting up push notifications on your WordPress website:
- Create a Google Firebase project and configure your web app for push notifications.
- Add Firebase Cloud Messaging (FCM) SDK to your website.
- Request user permission to send notifications using JavaScript's Notification API.
Here's a sample code snippet to request notification permission:
if ('Notification' in window) {
Notification.requestPermission().then(function (permission) {
if (permission === 'granted') {
// User granted permission
}
});
}
Section 2: Customizing Notifications
Customizing your push notifications allows you to create a unique and engaging experience for your users. Some customization options include:
- Creating custom notification icons and images.
- Personalizing notifications with user-specific content.
- Adding actions to notifications for user interaction.
Here's an example of customizing a notification:
const options = {
body: 'This is the notification content.',
icon: 'notification-icon.png',
actions: [
{ action: 'open-url', title: 'Read More' }
]
};
const notification = new Notification('Custom Notification', options);
Section 3: Advanced Strategies
To take your push notifications to the next level, consider these advanced strategies:
- Segmenting your audience for targeted notifications.
- Scheduling notifications for optimal delivery times.
- Tracking user interactions and analyzing notification effectiveness.
While advanced strategies often involve third-party services, you can integrate them into your WordPress site using plugins or custom code.