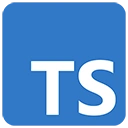Introduction
Creating a language translation app with TypeScript is a practical project that can help you understand how to work with web APIs and build user-friendly applications. In this guide, we'll introduce the concept of creating a language translation app and provide a basic example using HTML, CSS, TypeScript, and the Google Translate API.
Prerequisites
Before you begin, make sure you have the following prerequisites:
- Node.js: You can download it from https://nodejs.org/
- TypeScript: Install it globally with
npm install -g typescript - Visual Studio Code (or your preferred code editor)
Getting Started with TypeScript for Language Translation App
Let's create a basic example of a language translation app using TypeScript, HTML, CSS, and the Google Translate API.
Step 1: Set Up Your Project
Create a new directory for your project and navigate to it in your terminal:
mkdir translation-app
cd translation-app
Step 2: Initialize a Node.js Project
Initialize a Node.js project and answer the prompts. You can use the default settings for most prompts:
npm init
Step 3: Install Dependencies
Install the required dependencies, including TypeScript:
npm install typescript --save
Step 4: Create TypeScript Configuration
Create a TypeScript configuration file (tsconfig.json) in your project directory:
{
"compilerOptions": {
"target": "ES6",
"outDir": "./dist",
"rootDir": "./src"
}
}
Step 5: Create TypeScript Code
Create a TypeScript file (app.ts) for your language translation app:
// src/app.ts
const inputTextarea = document.getElementById('input-text') as HTMLTextAreaElement;
const outputTextarea = document.getElementById('translated-text') as HTMLTextAreaElement;
const translateButton = document.getElementById('translate-button') as HTMLButtonElement;
translateButton.addEventListener('click', async () => {
const textToTranslate = inputTextarea.value;
const translation = await translateText(textToTranslate, 'en', 'es'); // Translate from English to Spanish
outputTextarea.value = translation;
});
async function translateText(text, sourceLang, targetLang) {
// You can replace 'YOUR_API_KEY' with a valid Google Translate API key
const apiKey = 'YOUR_API_KEY';
const apiUrl = `https://translation.googleapis.com/language/translate/v2?key=${apiKey}`;
const body = JSON.stringify({
q: text,
source: sourceLang,
target: targetLang,
format: 'text',
});
const response = await fetch(apiUrl, {
method: 'POST',
headers: {
'Content-Type': 'application/json',
},
body: body,
});
const data = await response.json();
return data.data.translations[0].translatedText;
}
Step 6: Create an HTML File
Create an HTML file (index.html) to display your language translation app:
<!-- index.html -->
<!DOCTYPE html>
<html lang="en">
<head>
<meta charset="UTF-8">
<meta name="viewport" content="width=device-width, initial-scale=1.0">
<title>Language Translation App</title>
</head>
<body>
<h2>Language Translation App</h2>
<div id="app">
<textarea id="input-text" placeholder="Enter text to translate"></textarea>
<button id="translate-button">Translate</button>
<textarea id="translated-text" placeholder="Translated text will appear here" readonly></textarea>
</div>
<script src="dist/app.js"></script>
</body>
</html>
Step 7: Compile and Run Your TypeScript Code
Compile your TypeScript code using the TypeScript compiler, and then open your language translation app in a web browser:
tsc
open index.html
Conclusion
This basic example demonstrates how to use TypeScript, HTML, CSS, and the Google Translate API to create a simple language translation app. In a real language translation app, you can add more features, support multiple languages, and improve the user interface. TypeScript helps ensure your code is maintainable and well-structured as your app evolves.