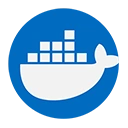Analyzing logs from Docker containers is essential for troubleshooting issues, monitoring application performance, and ensuring the overall health of your applications. Docker provides built-in logging capabilities, and there are various tools and methods to analyze these logs effectively. This guide outlines how to access and analyze logs from Docker containers.
1. Accessing Container Logs
Docker provides a simple command to view the logs of a running or stopped container using the docker logs command.
Example: Viewing Logs
docker logs <container_id>
</container_id>Replace <container_id> with the actual ID or name of the container. This command will display the logs generated by the specified container.
Example: Viewing Logs with Timestamps
docker logs --timestamps <container_id>
</container_id>This command adds timestamps to each log entry, making it easier to track when events occurred.
Example: Following Logs in Real-Time
You can also follow the logs in real-time using the -f option:
docker logs -f <container_id>
</container_id>This command will continuously display new log entries as they are generated, similar to the tail -f command in Linux.
2. Configuring Logging Drivers
Docker supports various logging drivers that determine how logs are handled. By default, Docker uses the json-file logging driver, which stores logs in JSON format on the host filesystem. You can configure different logging drivers based on your needs.
Example: Running a Container with a Different Logging Driver
docker run --log-driver=syslog my_image
This command runs a container using the syslog logging driver, which sends logs to a syslog server.
3. Using the ELK Stack for Log Analysis
The ELK Stack (Elasticsearch, Logstash, Kibana) is a powerful solution for collecting, storing, and analyzing logs. You can use it to centralize logs from multiple Docker containers and visualize them effectively.
Example: Setting Up the ELK Stack
Create a docker-compose.yml file to run the ELK stack:
version: '3'
services:
elasticsearch:
image: elasticsearch:7.10.0
environment:
- discovery.type=single-node
ports:
- "9200:9200"
logstash:
image: logstash:7.10.0
ports:
- "5044:5044"
volumes:
- ./logstash.conf:/usr/share/logstash/pipeline/logstash.conf
kibana:
image: kibana:7.10.0
ports:
- "5601:5601"
Run the ELK stack with:
docker-compose up
You can access Kibana at http://localhost:5601 to visualize logs collected from your Docker containers.
4. Using Fluentd for Log Aggregation
Fluentd is another popular tool for log aggregation and analysis. It can collect logs from various sources, including Docker containers, and forward them to different destinations.
Example: Running Fluentd
docker run -d --name fluentd \
-p 24224:24224 \
-v /var/log:/var/log \
fluent/fluentd:v1.12-1
This command runs Fluentd and exposes its default port for log collection. You can configure Fluentd to collect logs from Docker containers and send them to a destination like Elasticsearch or a file.
5. Analyzing Logs with Command-Line Tools
You can also analyze logs directly from the command line using tools like grep, awk, and sed to filter and process log entries.
Example: Filtering Logs with Grep
docker logs <container_id> | grep "ERROR"
</container_id>This command filters the logs to show only entries containing the word "ERROR," helping you quickly identify issues in your application.
Example: Counting Log Entries
docker logs <container_id> | wc -l
</container_id>This command counts the total number of log entries generated by the specified container, providing insight into the volume of logs produced.
6. Conclusion
Analyzing logs from Docker containers is crucial for maintaining application health and performance. By using built-in commands, configuring logging drivers, and leveraging powerful tools like the ELK Stack and Fluentd, you can effectively collect, analyze, and visualize logs to troubleshoot issues and monitor your applications.