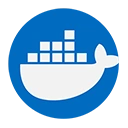Connecting a Docker container to a specific network is an essential task for managing containerized applications. Docker allows you to create custom networks, enabling containers to communicate with each other while isolating them from other networks. This guide will explain how to connect a container to a specific network, along with examples and explanations.
1. Overview of Docker Networks
Docker networks provide a way for containers to communicate with each other. By default, Docker creates a bridge network, but you can create custom networks to suit your application's needs. Containers connected to the same network can communicate using their container names or IP addresses.
2. Creating a Custom Network
Before connecting a container to a specific network, you need to create that network. You can create a custom bridge network using the following command:
docker network create my-custom-network
In this command:
my-custom-network: This is the name of the custom network you are creating.
Verifying the Network Creation
To verify that the network has been created, you can list all Docker networks:
docker network ls
You should see your custom network listed among the available networks:
NETWORK ID NAME DRIVER SCOPE
abc123def456 bridge bridge local
xyz789ghi012 my-custom-network bridge local
3. Running a Container on a Specific Network
Once you have created the network, you can run a container and connect it to that network using the --network option.
Step 1: Run a Container on the Custom Network
For example, to run an Nginx container connected to the custom network, use the following command:
docker run -d --name my-nginx --network my-custom-network nginx
In this command:
--name my-nginx: This assigns a name to the container for easier reference.--network my-custom-network: This connects the container to the specified custom network.
Step 2: Verify the Container's Network Connection
To verify that the container is connected to the correct network, you can use the docker inspect command:
docker inspect my-nginx
Look for the NetworkSettings section in the output, which will show the networks the container is connected to:
"NetworkSettings": {
"Networks": {
"my-custom-network": {
"IPAMConfig": null,
"Links": null,
"Aliases": null,
"NetworkID": "xyz789ghi012",
"EndpointID": "abc123xyz456",
"Gateway": "172.18.0.1",
"IPAddress": "172.18.0.2",
"IPPrefixLen": 16,
"IPv6Gateway": "",
"GlobalIPv6Address": "",
"GlobalIPv6PrefixLen": 0,
"MacAddress": "02:42:ac:12:00:02",
"DriverOpts": null
}
}
}
4. Connecting an Existing Container to a Network
If you have an existing container that is not connected to the desired network, you can connect it using the docker network connect command:
docker network connect my-custom-network my-existing-container
In this command:
my-existing-container: This is the name or ID of the container you want to connect to the network.
Verifying the Connection
After connecting the container to the network, you can verify the connection using the docker inspect command as described earlier.
5. Disconnecting a Container from a Network
If you need to disconnect a container from a network, you can use the docker network disconnect command:
docker network disconnect my-custom-network my-nginx
This command will disconnect the specified container from the custom network.
6. Conclusion
Connecting a container to a specific network in Docker is a straightforward process that enhances communication between containers while maintaining isolation from other networks. By creating custom networks and using the appropriate commands, you can effectively manage your containerized applications and their interactions.