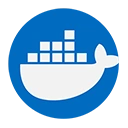Removing a Docker container is an essential task for managing your Docker environment, especially when you want to free up resources or clean up unused containers. This guide will explain how to remove a Docker container using the command line, along with examples and explanations.
1. Prerequisites
Before you can remove a Docker container, ensure that you have the following:
- Docker Installed: Make sure Docker is installed and running on your machine. You can download it from the official Docker website.
- A Stopped Docker Container: You can only remove containers that are stopped. If the container is running, you need to stop it first.
2. Identifying the Container to Remove
To remove a container, you first need to identify its container ID or name. You can list all containers, including stopped ones, using the following command:
docker ps -a
This command will display a list of all containers, along with their container IDs, names, and statuses. The output will look something like this:
CONTAINER ID IMAGE COMMAND CREATED STATUS PORTS NAMES
abc123def456 nginx "nginx -g 'daemon of…" 2 minutes ago Exited (0) 5 seconds ago my-nginx
xyz789ghi012 ubuntu "bash" 10 minutes ago Exited (0) 2 minutes ago my-ubuntu
3. Removing the Container
To remove a stopped container, you can use the docker rm command followed by the container ID or name. The basic syntax is as follows:
docker rm <container_id_or_name>
</container_id_or_name>Example of Removing a Container
For example, if you want to remove the Nginx container from the previous example, you can run:
docker rm abc123def456
or using the container name:
docker rm my-nginx
In this command:
abc123def456: This is the container ID of the stopped container you want to remove.my-nginx: This is the name of the stopped container you want to remove.
4. Removing Multiple Containers
You can also remove multiple containers in a single command by specifying their IDs or names separated by spaces:
docker rm abc123def456 my-ubuntu
5. Force Removing a Running Container
If you want to remove a running container, you must stop it first. However, if you want to forcefully remove a running container without stopping it, you can use the -f option:
docker rm -f <container_id_or_name>
</container_id_or_name>This command will immediately stop and remove the specified container. Use this option with caution, as it may lead to data loss or corruption.
6. Verifying the Removal
After removing a container, you can verify that it has been removed by running the docker ps -a command again:
docker ps -a
The removed container should no longer appear in the list.
7. Conclusion
Removing a Docker container is a straightforward process that can be accomplished using the docker rm command. By identifying the container ID or name, you can effectively manage your Docker containers and maintain a clean environment. Understanding how to remove containers is essential for efficient Docker usage and resource management.