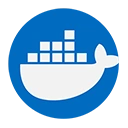Tagging a Docker image is an essential practice that allows you to manage and organize your images effectively. Tags are used to identify different versions of an image, making it easier to pull, push, and deploy specific versions. This guide will explain how to tag a Docker image, including the syntax and examples.
1. Purpose of Tagging Docker Images
Tagging serves several important purposes:
- Version Control: Tags help you manage different versions of an image, allowing you to specify which version to use in deployments.
- Clarity: Tags provide meaningful names that describe the image's purpose or version, making it easier to understand what each image represents.
- Collaboration: Tags facilitate collaboration among team members by providing a clear way to reference specific images.
2. Syntax for Tagging a Docker Image
The basic syntax for tagging a Docker image is as follows:
docker tag <source-image> <target-image>
</target-image></source-image>Where:
source-image: The name (and optionally the tag) of the existing image you want to tag.target-image: The new name (and optionally the tag) you want to assign to the image.
Example: Tagging an Image
Suppose you have an existing Docker image named my-app with the tag latest. You can tag this image with a new version number:
docker tag my-app:latest my-app:v1.0
In this example:
my-app:latest: The source image you are tagging.my-app:v1.0: The target image with the new tagv1.0.
3. Tagging with a Repository Name
When working with Docker Hub or a private registry, you may want to include the repository name in the tag. The syntax is:
docker tag <source-image> <repository>/<image-name>:<tag>
</tag></image-name></repository></source-image>Example: Tagging for Docker Hub
If your Docker Hub username is yourusername, you can tag the image as follows:
docker tag my-app:latest yourusername/my-app:v1.0
This command tags the image so that it can be pushed to your Docker Hub repository.
4. Verifying the Tagged Image
To verify that the image has been tagged correctly, you can list all Docker images on your local machine:
docker images
This command will display a list of all images, including the newly tagged image.
5. Pushing the Tagged Image to a Registry
Once you have tagged your image, you can push it to a Docker registry (e.g., Docker Hub) using the following command:
docker push yourusername/my-app:v1.0
This command uploads the tagged image to your specified repository on Docker Hub.
6. Conclusion
Tagging Docker images is a crucial step in managing your containerized applications. By using meaningful tags, you can easily identify and version your images, facilitating better organization and collaboration. Understanding how to tag images effectively will enhance your workflow and improve the deployment process in your Docker projects.