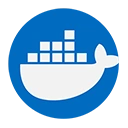Monitoring the performance of Docker containers is essential for ensuring that applications run efficiently and reliably. By tracking resource usage, application performance, and system health, you can identify bottlenecks, troubleshoot issues, and optimize your containerized environment. This guide outlines various methods and tools for monitoring Docker containers.
1. Using Docker Stats
The simplest way to monitor the performance of running Docker containers is by using the docker stats command. This command provides real-time statistics on CPU, memory, network, and disk I/O usage for all running containers.
Example: Running Docker Stats
docker stats
This command will output a table with the following columns:
- CONTAINER ID: The unique identifier for the container.
- NAME: The name of the container.
- CPU %: The percentage of CPU usage.
- MEM USAGE / LIMIT: The amount of memory used and the memory limit.
- NET I/O: The amount of network input and output.
- BLOCK I/O: The amount of block input and output.
- MEM %: The percentage of memory usage relative to the limit.
2. Using Logging Drivers
Docker supports various logging drivers that can be used to capture logs from containers. By configuring a logging driver, you can centralize logs and monitor application performance.
Example: Configuring a Logging Driver
docker run --log-driver=json-file my_image
This command runs a container with the json-file logging driver, which stores logs in JSON format on the host filesystem.
3. Using cAdvisor
cAdvisor (Container Advisor) is an open-source tool developed by Google that provides detailed monitoring and performance analysis of running containers. It collects metrics about resource usage and performance characteristics.
Example: Running cAdvisor
docker run -d \
--name=cadvisor \
--volume=/var/run:/var/run:rw \
--volume=/sys:/sys:ro \
--volume=/var/lib/docker/:/var/lib/docker:ro \
-p 8080:8080 \
google/cadvisor:latest
This command runs cAdvisor in a container and exposes its web interface on port 8080. You can access it by navigating to http://localhost:8080 in your web browser.
4. Using Prometheus and Grafana
Prometheus is a powerful monitoring and alerting toolkit that can scrape metrics from various sources, including Docker containers. Grafana can be used to visualize these metrics in dashboards.
Example: Setting Up Prometheus
First, create a prometheus.yml configuration file:
global:
scrape_interval: 15s
scrape_configs:
- job_name: 'docker'
static_configs:
- targets: ['cadvisor:8080']
Then, run Prometheus with the following command:
docker run -d \
--name=prometheus \
-p 9090:9090 \
-v $(pwd)/prometheus.yml:/etc/prometheus/prometheus.yml \
prom/prometheus
This command runs Prometheus and scrapes metrics from cAdvisor.
Example: Setting Up Grafana
docker run -d \
--name=grafana \
-p 3000:3000 \
grafana/grafana
After running Grafana, you can access it at http://localhost:3000 and configure it to visualize metrics from Prometheus.
5. Using Third-Party Monitoring Tools
There are several third-party monitoring tools available that provide comprehensive monitoring solutions for Docker containers, including:
- Datadog: A cloud-based monitoring and analytics platform.
- New Relic: A performance monitoring tool for applications and infrastructure.
Dynatrace: An AI-powered monitoring solution for applications and infrastructure.
6. Conclusion
Monitoring the performance of Docker containers is vital for maintaining application health and performance. By utilizing built-in tools like docker stats, logging drivers, and advanced monitoring solutions like cAdvisor, Prometheus, and Grafana, you can gain valuable insights into your containerized applications. Additionally, third-party tools can provide enhanced monitoring capabilities to ensure your containers run smoothly.