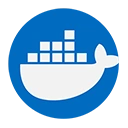Logging is a critical aspect of managing applications running in Docker containers. Proper logging allows you to monitor application behavior, troubleshoot issues, and maintain system health. Docker provides several built-in logging mechanisms and options for managing logs effectively. This guide will explain how to handle logging in Docker, including configuration, best practices, and tools.
1. Docker Logging Drivers
Docker supports various logging drivers that determine how logs are handled. The default logging driver is json-file, which stores logs in JSON format on the host filesystem. You can configure different logging drivers based on your needs.
Common Logging Drivers
- json-file: Default driver; stores logs in JSON format.
- syslog: Sends logs to a syslog server.
- journald: Sends logs to the systemd journal.
- fluentd: Sends logs to Fluentd for aggregation and processing.
- gelf: Sends logs to a Graylog Extended Log Format (GELF) endpoint.
- none: Disables logging for the container.
2. Configuring Logging Drivers
You can specify the logging driver when running a container using the --log-driver option.
Example: Running a Container with a Specific Logging Driver
docker run --log-driver=syslog my_image
In this example, the container will send logs to a syslog server instead of using the default JSON logging.
Example: Configuring Logging Options
Some logging drivers support additional options. For instance, the json-file driver allows you to configure log rotation.
docker run --log-driver=json-file \
--log-opt max-size=10m \
--log-opt max-file=3 \
my_image
In this example:
max-size=10m: Limits the size of each log file to 10 megabytes.max-file=3: Keeps a maximum of 3 log files, rotating them as needed.
3. Accessing Container Logs
You can access the logs of a running or stopped container using the docker logs command.
Example: Viewing Logs
docker logs my_container
Replace my_container with the name or ID of your container. This command will display the logs generated by the specified container.
Example: Following Logs in Real-Time
You can follow the logs in real-time using the -f option:
docker logs -f my_container
This command will continuously display new log entries as they are generated.
4. Centralized Logging Solutions
For larger applications or production environments, consider using centralized logging solutions to aggregate and analyze logs from multiple containers. Popular tools include:
- ELK Stack: Elasticsearch, Logstash, and Kibana for log aggregation, storage, and visualization.
- Fluentd: A data collector that can aggregate logs from various sources and forward them to different destinations.
- Graylog: A log management tool that provides real-time analysis and monitoring of logs.
Example: Setting Up ELK Stack with Docker
Create a docker-compose.yml file to run the ELK stack:
version: '3'
services:
elasticsearch:
image: elasticsearch:7.10.0
environment:
- discovery.type=single-node
ports:
- "9200:9200"
logstash:
image: logstash:7.10.0
ports:
- "5044:5044"
volumes:
- ./logstash.conf:/usr/share/logstash/pipeline/logstash.conf
kibana:
image: kibana:7.10.0
ports:
- "5601:5601 In this example, the ELK stack is set up using Docker Compose, allowing you to collect, store, and visualize logs from your applications.
5. Best Practices for Docker Logging
- Choose the appropriate logging driver based on your application needs and infrastructure.
- Implement log rotation to prevent excessive disk usage.
- Use centralized logging solutions for better log management and analysis.
- Regularly monitor logs for anomalies and performance issues.
6. Conclusion
Effective logging in Docker is essential for maintaining application health and performance. By understanding Docker's logging drivers, configuring them appropriately, and utilizing centralized logging solutions, you can ensure that your applications are well-monitored and issues can be quickly identified and resolved.