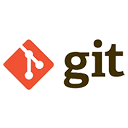Merge conflicts occur in Git when changes from different branches affect the same part of a file, and Git cannot automatically determine which changes to keep. Resolving these conflicts is a crucial part of the merging process. Below is a detailed explanation of how to resolve merge conflicts, along with sample commands.
1. What Causes Merge Conflicts?
Merge conflicts typically occur in the following scenarios:
- Conflicting Changes: Two branches modify the same line of code in different ways.
- Deleted Files: One branch deletes a file while the other modifies it.
- Divergent Branches: Branches have diverged significantly, making it difficult for Git to automatically merge changes.
2. Steps to Resolve Merge Conflicts
When a merge conflict occurs, Git will mark the conflicting areas in the affected files. Follow these steps to resolve the conflicts:
Step 1: Identify Conflicting Files
After attempting a merge, Git will notify you of conflicts. Use the following command to see which files have conflicts:
git statusConflicted files will be listed under the "Unmerged paths" section.
Step 2: Open and Edit Conflicting Files
Open the conflicting files in a text editor. Git marks the conflicting sections with special markers:
<<<<<<< HEAD
// Changes from the current branch
=======
// Changes from the branch being merged
>>>>>>> branch-name
Here’s what each marker means:
<<<<<<< HEAD: Changes from the current branch (the branch you are merging into).=======: Separates the changes from the two branches.>>>>>>> branch-name: Changes from the branch being merged.
Edit the file to resolve the conflict. You can choose to keep one set of changes, combine them, or write entirely new code.
Step 3: Mark Conflicts as Resolved
After resolving the conflicts, save the file and mark it as resolved using the git add command:
git add conflicted_file.txtThis tells Git that the conflict in the file has been resolved.
Step 4: Complete the Merge
Once all conflicts are resolved and marked, complete the merge by committing the changes:
git commitGit will open a default merge commit message, which you can edit or keep as is.
3. Sample Workflow for Resolving Conflicts
Here’s an example workflow for resolving merge conflicts:
# Attempt to merge a feature branch into main
git checkout main
git merge feature-branch
# Check for conflicts
git status
# Open a conflicting file and resolve the conflict
# Example: Edit conflicted_file.txt to remove conflict markers and keep desired changes
# Mark the file as resolved
git add conflicted_file.txt
# Complete the merge
git commit
4. Using Tools to Resolve Conflicts
You can use graphical tools or IDEs to simplify conflict resolution. Some popular tools include:
- Git GUI: Git’s built-in graphical interface for resolving conflicts.
- VS Code: A code editor with built-in Git conflict resolution support.
- Meld: A visual diff and merge tool.
To use a tool like VS Code, simply open the conflicting file, and the editor will highlight the conflicts and provide options to accept changes from either branch or combine them.
5. Best Practices for Avoiding Conflicts
While conflicts are inevitable in collaborative projects, you can minimize them by following these best practices:
- Communicate with Your Team: Regularly discuss changes with your team to avoid overlapping work.
- Merge Frequently: Regularly merge changes from the main branch into your feature branches to keep them up to date.
- Use Smaller Commits: Make smaller, more frequent commits to reduce the likelihood of conflicts.
- Review Changes Before Merging: Use pull requests to review changes before merging to catch potential conflicts early.
Conclusion
Resolving merge conflicts in Git is an essential skill for developers working in collaborative environments. By understanding the causes of conflicts and following the steps to resolve them, you can maintain a smooth workflow and ensure that your codebase remains stable.