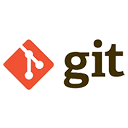Pushing changes to a remote repository in Git is the process of uploading your local commits to a remote server, such as GitHub, GitLab, or Bitbucket. This allows you to share your work with others and keep the remote repository up to date. Below is a detailed explanation of how to push changes, along with sample commands.
1. The Basic Push Command
The basic command to push changes to a remote repository is:
git push <remote-name> <branch-name>Here’s what each part of the command means:
- <remote-name>: The name of the remote repository (e.g.,
origin). - <branch-name>: The name of the branch you want to push (e.g.,
mainorfeature-branch).
Example
To push the main branch to the origin remote, run:
git push origin main2. Pushing to a Specific Branch
If you’re working on a feature branch and want to push it to the remote repository, specify the branch name in the push command. For example:
git push origin feature-branchThis command uploads the feature-branch to the remote repository.
3. Pushing All Branches
To push all local branches to the remote repository, use the --all flag:
git push --all originThis command pushes all branches to the origin remote.
4. Force Pushing
In some cases, you may need to overwrite the remote branch with your local changes. This is called a force push and should be used with caution. To force push, use the --force or -f flag:
git push --force origin mainForce pushing is typically used when you’ve rewritten commit history (e.g., using git rebase) and need to update the remote branch.
5. Pushing Tags
By default, Git does not push tags to the remote repository. To push tags, use the --tags flag:
git push origin --tagsThis command pushes all tags to the remote repository.
6. Setting Upstream Branch
When pushing a new branch for the first time, you can set the upstream branch to track the remote branch. This allows you to use git pull and git push without specifying the branch name. Use the -u or --set-upstream flag:
git push -u origin feature-branchAfter running this command, you can simply use git push and git pull in the future, and Git will know which branch to push or pull from.
7. Verifying the Push
After pushing changes, you can verify that they have been uploaded to the remote repository by visiting the repository on the remote server (e.g., GitHub) or using the following command to view the remote branches:
git branch -rThis command lists all remote branches, including the ones you just pushed.
8. Common Issues and Solutions
Here are some common issues you might encounter when pushing changes and how to resolve them:
- Permission denied: Ensure you have the correct permissions to push to the remote repository. If using SSH, check your SSH keys.
- Non-fast-forward updates: This occurs when your local branch is behind the remote branch. You can resolve this by pulling the latest changes first:
git pull origin main9. Conclusion
Pushing changes to a remote repository is a fundamental part of using Git for version control. By following the commands and guidelines outlined above, you can effectively share your work with others and keep your remote repository up to date. Remember to use caution when force pushing and always verify your changes after pushing.