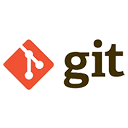The git rebase command in Git is used to integrate changes from one branch into another by moving or combining a sequence of commits to a new base commit. Unlike git merge, which creates a merge commit, git rebase rewrites the commit history to create a linear sequence of commits. Below is a detailed explanation of the git rebase command, along with sample commands.
1. What is Git Rebase?
Git rebase is a command that allows you to take the changes from one branch and apply them on top of another branch. This process rewrites the commit history, making it appear as if the changes were made sequentially on the target branch. Rebase is often used to maintain a clean and linear commit history.
2. Why Use Git Rebase?
Git rebase is useful in the following scenarios:
- Linear History: To maintain a linear commit history without merge commits.
- Feature Branch Updates: To incorporate the latest changes from the main branch into a feature branch.
- Interactive Rebase: To edit, squash, or reorder commits before integrating them into another branch.
3. Basic Git Rebase Commands
Here are the basic commands for using git rebase:
Rebasing a Feature Branch
To rebase a feature branch onto the main branch, follow these steps:
# Switch to the feature branch
git checkout feature-branch
# Rebase the feature branch onto the main branch
git rebase main
This command takes the commits from feature-branch and applies them on top of the main branch.
Resolving Conflicts During Rebase
If conflicts occur during the rebase, Git will pause and prompt you to resolve them. Follow these steps:
- Open the conflicting files and resolve the conflicts manually.
- Mark the conflicts as resolved using:
- Continue the rebase process using:
git add conflicted_file.txtgit rebase --continueAborting a Rebase
If you want to abort the rebase process and return to the state before the rebase started, use:
git rebase --abort4. Interactive Rebase
Interactive rebase allows you to edit, squash, or reorder commits before applying them. To start an interactive rebase, use:
git rebase -i HEAD~nReplace n with the number of commits you want to include in the interactive rebase. For example, to interactively rebase the last 3 commits, run:
git rebase -i HEAD~3This command opens an editor where you can choose actions for each commit, such as:
- pick: Keep the commit as is.
- squash: Combine the commit with the previous one.
- edit: Edit the commit.
- drop: Remove the commit.
5. Example Workflow
Here’s an example workflow for using git rebase:
# Create and switch to a new feature branch
git checkout -b feature-branch
# Make changes and commit them
git add .
git commit -m "Add new feature"
# Switch back to the main branch
git checkout main
# Pull the latest changes from the remote repository
git pull origin main
# Switch back to the feature branch
git checkout feature -branch
# Rebase the feature branch onto the main branch
git rebase main
After rebasing, your feature branch will have the latest changes from the main branch applied on top of it, creating a clean commit history.
6. Best Practices for Using Git Rebase
To use git rebase effectively, consider the following best practices:
- Rebase Before Merging: Always rebase your feature branch onto the main branch before merging to ensure a clean history.
- Use Interactive Rebase: Take advantage of interactive rebase to clean up your commit history before sharing your changes.
- Be Cautious with Public Branches: Avoid rebasing branches that have been shared with others, as it rewrites history and can cause confusion.
7. Conclusion
The git rebase command is a powerful tool for managing your commit history in Git. By understanding how to use rebase effectively, you can maintain a clean and linear project history, making it easier to collaborate with others and track changes over time. Remember to resolve any conflicts that may arise during the rebase process and to use interactive rebase for better commit management.