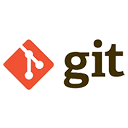Reverting a commit in Git means undoing the changes introduced by a specific commit while preserving the commit history. This is useful when you want to undo a commit without rewriting the history. Below is a detailed explanation of how to revert a commit, along with sample commands.
1. What is Reverting a Commit?
Reverting a commit creates a new commit that undoes the changes made by a previous commit. This is different from resetting, which alters the commit history. Reverting is a safe way to undo changes, especially in shared repositories, as it does not rewrite history.
2. Basic Git Revert Command
To revert a commit, use the git revert command followed by the commit hash:
git revert <commit-hash>Here’s what each part of the command means:
- <commit-hash>: The unique identifier of the commit you want to revert.
Example
To revert a commit with the hash abc1234, run:
git revert abc1234This command creates a new commit that undoes the changes introduced by the commit abc1234.
3. Reverting a Merge Commit
Reverting a merge commit requires specifying the parent branch using the -m flag. For example, to revert a merge commit with the hash def5678 and specify the main branch as the parent, run:
git revert -m 1 def5678Here, -m 1 specifies the first parent branch (usually the main branch).
4. Reverting Multiple Commits
To revert multiple commits, you can specify a range of commits using the .. syntax. For example, to revert all commits from abc1234 to def5678, run:
git revert abc1234..def5678This command creates a new commit for each reverted commit in the specified range.
5. Handling Conflicts During Revert
If reverting a commit results in conflicts, Git will pause and prompt you to resolve them. Follow these steps:
- Open the conflicting files and resolve the conflicts manually.
- Mark the conflicts as resolved using:
- Complete the revert process using:
git add conflicted_file.txtgit revert --continue6. Aborting a Revert
If you want to abort the revert process and return to the state before the revert started, use:
git revert --abort7. Example Workflow
Here’s an example workflow for reverting a commit:
# View the commit history to find the commit hash
git log
# Revert the commit with the hash abc1234
git revert abc1234
# Resolve any conflicts and complete the revert
git add conflicted_file.txt
git revert --continue
8. Best Practices for Reverting Commits
To revert commits effectively, consider the following best practices:
- Review Commit History: Use
git logto review the commit history and identify the commit you want to revert. - Test After Reverting: Always test your code after reverting a commit to ensure that the changes have been undone correctly.
- Communicate with Your Team: Inform your team when reverting commits, especially in shared repositories, to avoid confusion.
9. Conclusion
Reverting a commit in Git is a straightforward process that allows you to undo changes while preserving the commit history. By using the git revert command, you can safely manage your project's history and ensure that your codebase remains stable. Remember to handle any conflicts that may arise during the revert process and to communicate with your team when making changes to shared repositories.